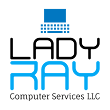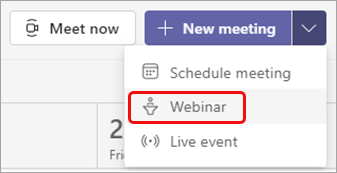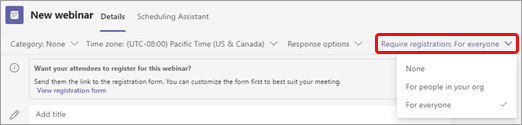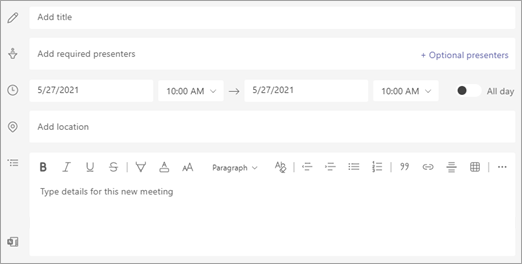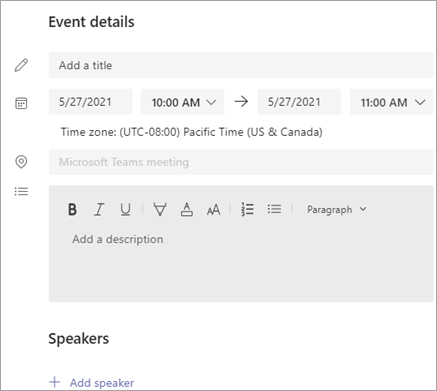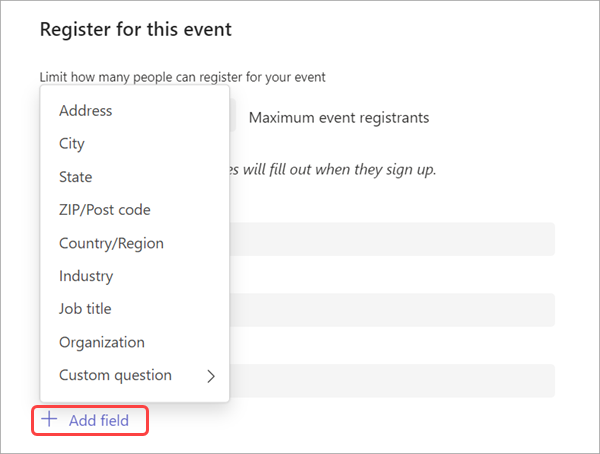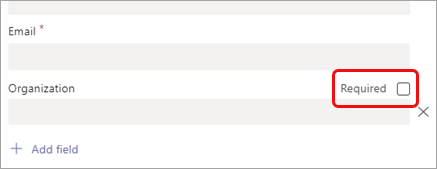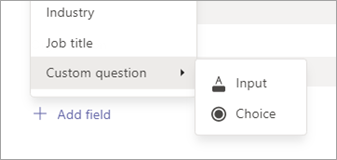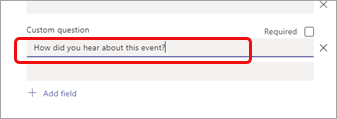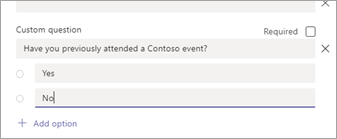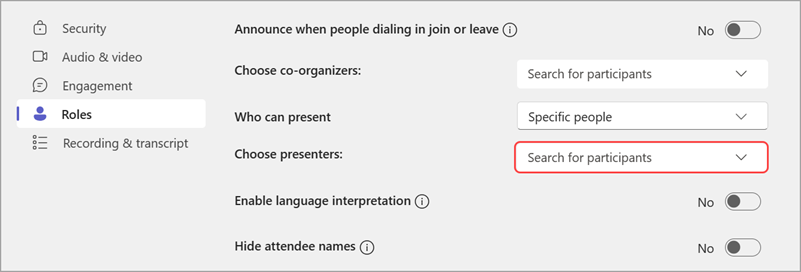Bookings in Microsoft Teams lets you track, manage, and organize your team's appointments and calendars all in one place. You can create a Bookings calendar and add team members to it, build new appointment types, and create and manage in-person and virtual visits for your staff and attendees.
For staff:
Bookings calendar - Create a Bookings calendar and view your staff's availability in a calendar view.
Appointment type - Set up different appointment types and add details like a title and confirmation message that attendees will see. Toggle on attendee options to let them join from a mobile browser, or to send them text message confirmations. You can also add an email reminder for your staff members and attendees about an upcoming appointment.
Schedule appointments - Select New appointment, choose an appointment type, and make it a Teams meeting or an in-person one. Details from your chosen appointment type get pulled in, but you can add customized notes as needed.
For attendees:
Join virtual appointments - Attendees can join a booking by phone or desktop. Turn on your audio and video to create a more personal experience in the meeting.
Create a Bookings in Teams
In Teams, select BookingsAdd more details, and then select Save.
To switch to another Bookings calendar, or if you want to set up a new one, select the dropdown arrow next to your business name and choose the one you want.