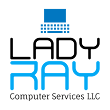PowerApps: Canvas vs Model Driven

Both Canvas Apps and Model-driven Apps have some similar components to their design. Although there are many differences between the two apps – fundamentally, they are the same. Both are business apps that can be created by non-developers. Even if you don’t know how to code, Microsoft’s low coding platform allows businesses to build their own custom apps. Model Driven Apps Compared to canvas apps, model-driven apps in PowerApps are based on underlying data — specifically, the data stored in Common Data Service (CDS). CDS is a secure, cloud-based storage space that organizations can use to store business application data. According to Microsoft : “Data within Common Data Service is stored within a set of entities. An entity is a set of records used to store data, similar to how a table stores data within a database. Common Data Service includes a base set of standard entities that cover typical scenarios, but you can also create custom entities specific to your organization and