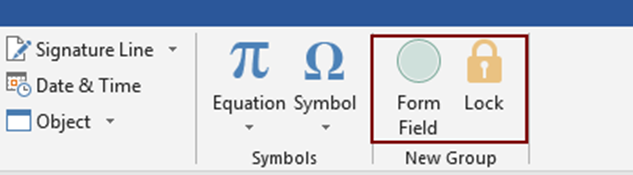Directly Create Drop Down List In A Word
Document
1. In the Word document you want to insert
drop down list, click File > Options.
2. In the Word options window,
you need to finish the below settings.
- Click Customize Ribbon in the left pane;
- Select Commands Not in the Ribbon from the Choose commands from drop-down list;
- In the right main tabs box, select a tab name (here I select the Insert tab), click New Group button to create a new group under the Insert tab;
- Find and the Insert Form Field command in the commands box;
- Click the Add button to add this command to the new group;
- Find the Lock command in the commands box;
- Click the Add button to add this command to the new group too;
- Click the OK button. See screenshot:
Now the specified commands are added to a new
group under the certain tab.
3. Place the cursor to where you want to
insert drop down list, and click Form Field button.
4. In the Form Field dialog
box, select the Drop-down option and then click OK.
5. Then a form field is inserted into the
document, please double click it.
6. In the Drop-Down Form Field Options dialog
box, you need to:
- 6.1) Enter a drop down item into the Drop-down item box;
- 6.2) Click the Add button;
- 6.3) Repeat these two steps until all drop down items are added into the Items in drop-down list box;
- 6.4) Check the Drop-down enabled box;
- 6.5 Click the OK button.
7. Click the Lock command to
enable it. Then you can choose item from the drop down list now.
8. After finish selecting, please turn off
the Lock command in order to make the whole document editable.
Note: Every time you want to choose item from the drop-down
list, you need to turn on the Lock command.